Tự động tắt Touchpad (chuột cảm ứng) khi dùng chuột ngoài !
Touchpad là gì ?
Đầu tiên mình sẽ giải thích một chút cho các bạn newber dễ hiểu: Touchpad là bàn di chuột hay còn gọi là chuột cảm ứng trên máy tính Laptop. Ưu điểm của nó thì quá rõ ràng rồi, nó hoàn toàn có thể thay thế được chuột rời mà các bạn vẫn thường dùng trên máy tính để bàn (máy tính PC) đó. Bạn có thể di chuột, điều hướng chuột, sử dụng chuột trái, chuột phải một cách dễ dàng. Tuy nhiên, bên cạnh đó nó cũng có những nhược điểm nhất định. Ví dụ như khi soạn thảo văn bản chẳng hạn, những bạn nào mà thường xuyên đánh văn bản trên Laptop mà không tắt chức năng này đi thì sẽ hiểu nó khó chịu đến mức độ nào 


Làm thế nào để vô hiệu hóa chuột cảm ứng trên Laptop ?
Nếu như bạn đang sử dụng chuột ngoài rồi thì mình khuyến khích bạn nên tắt chuột cảm ứng đi cho dễ làm việc và tránh gặp phiền toái không đáng. Có rất nhiều cách để chúng ta có thể thực hiện được việc này, và trong bài viết ngày hôm nay mình sẽ chia sẻ cho các bạn một số cách mà mình biết để có thể quản lý được bàn di chuột được tốt nhất.
Đọc thêm:
- Bạn đã biết hết tác dụng của con lăn chuột (Mouse)?
- Thủ thuật chống chai Pin Laptop DELL cực kỳ hiệu quả
Cách 1: Sử dụng tổ hợp phím tắt
Đa số các máy tính hiện nay đều hỗ trợ tổ hợp phím tắt để thực hiện việc này. Thông thường là một phím Fn + với 1 phím nào đó (từ F1 -> F12) tùy từng dòng máy tính.
Ví dụ như hình bên dưới, máy tính này sử dụng phím để tắt/mở tính năng Touchpad. Nói chung là bạn chỉ cần chú ý đến biểu tượng của nó là được.

Đối với những máy tính hỗ trợ phím tắt thì đơn giản rồi, bất kỳ ai cũng có thể sử dụng được rất dễ dàng. Tuy nhiên, có một vài dòng máy tính sẽ không hỗ trợ phím tắt này, ví dụ như con DELL Inspion của mình, nó không hỗ trợ phím tắt, lúc này chúng ta sẽ sử dụng đến cách số 2.
Cách 2: Cài đặt Driver Synaptics Touchpad để quản lý
Tuy hơi mất thời gian một chút, tuy nhiên nếu như bạn làm theo cách này thì có thể thiết lập tắt chuột cảm ứng một cách tự động. Có nghĩa là khi bạn kết nối chuột ngoài vào máy tính thì chuột cảm ứng sẽ tự động bị vô hiệu hóa, ngoài ra bạn còn có thể thiết lập và quản lý bàn di chuột dễ dàng hơn, để biết chi tiết thì bạn tham khảo hướng dẫn dưới đây.
Bắt đầu:
1. Bạn có thể vào trang này, sau đó lựa chọn phiên bản download phù hợp với Windows mà bạn đang sử dụng, áp dụng cho tất cả các dòng máy tính.
2. Còn nếu bạn muốn download driver Touchpad chính xác nhất thì bạn làm như sau (khuyến khích):
+ Đối với máy tính DELL:
Máy tính DELL thì như mình đã giới thiệu với các bạn trước đây thì nó cung cấp một kho driver rất đầy đủ trên trang chủ và bạn có thể tải về rất dễ dàng. Tương tự như bài viết trước, để tải driver Touchpad chính xác nhất cho máy tính của bạn từ trang chủ của DELL thì làm tương tự như bài hướng dẫn này (xem hướng dẫn bước 1 + bước 2).
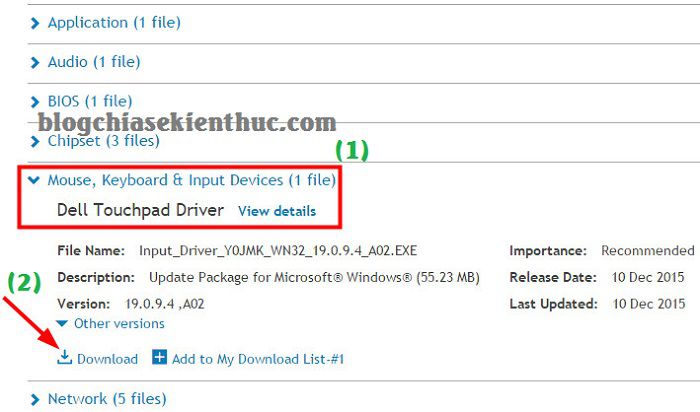
Tips: Nhưng trong trường hợp máy tính của bạn không còn Service Tag, hoặc đơn giản là bạn không biết cách xem thì có thể vào đây để tải về và cài đặt nhé.
+ Đối với các dòng máy tính khác (Lenovo, Sony, HP, ASUS, ACER)
- ASUS: Nếu như bạn đang sử dung máy tính ASUS thì vào địa chỉ này để tải.
- ACER: Nếu như bạn đang sử dung máy tính ACER thì vào địa chỉ này để tải.
- HP: Nếu như bạn đang sử dung máy tính HP thì vào địa chỉ này để tải.
- Lenovo: Nếu như bạn đang sử dung máy tính Lenovo thì vào địa chỉ này để tải.
- Sony: Nếu như bạn đang sử dung máy tính Sony thì vào địa chỉ này để tải.
Hướng dẫn cài đặt và sử dụng Driver Touchpad
Sau khi đã tải về xong, bây giờ bạn hãy tiến hành cài đặt file driver mà bạn vừa tải về vào máy tính.
Thực hiện: Nháy đúp chuột vào file thực thi (*.exe) vừa tải về, hoặc nhấn chuột phải chọn để chạy dưới quyền quản trị > sau đó nhấn vào để bắt đầu cài đặt, quá trình cài đặt rất dễ nên mình sẽ không hướng dẫn nhé.
Sau khi cài đặt xong, sẽ xuất hiện biểu tượng cảu Touchpad ở dưới thanh Taskbar như hình bên dưới. Bạn hãy nháy đúp chuột vào biểu tượng đó để vào giao diện chính.
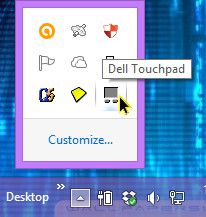
Đây ! giao diện chính của Dell Touchpad, khá sang choảnh đúng không 

Tại đây thì bạn có thể tắt/bặt Touchpad (chuột cảm ứng), điều chỉnh tốc độ di chuột rất dễ dàng. Đây chính là ưu điểm nổi bật so với cách chỉ sử dụng phím tắt để thực hiện tắt mở chuột cảm ứng.
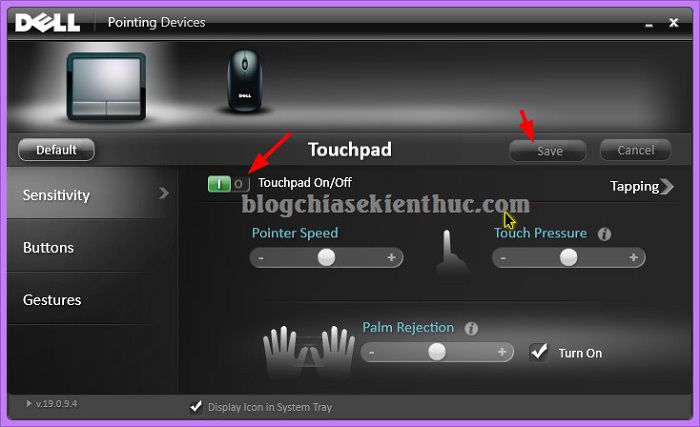
Ngoài ra, bạn có thể chuyển qua tab Buttons như hình bên dưới để thiết lập lại chuột trái, chuột phải của chuột cảm ứng. Hơn nữa bạn có thể điều hỉnh được tốc độ nhanh – chậm khi nháy đúp chuột….
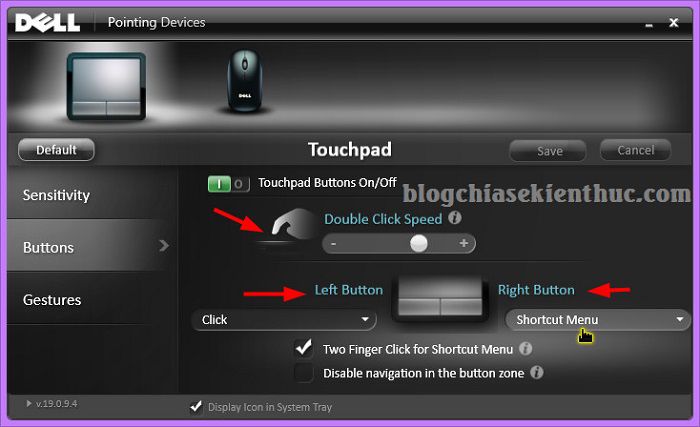
Đó là đối với dòng DELL, còn các dòng máy tính khác có thể giao diện của Touchpad sẽ khác một chút, ví dụ như hình bên dưới:
Bạn hãy chuyển qua tab > tích vào lựa chọn “Disable internal pointing device when external pointing device is attached” > và nhấn OK để thiết lập chế đọ tự động vô hiệu hóa chuột cảm ứng khi bạn kết nối chuột ngoài vào máy tính.
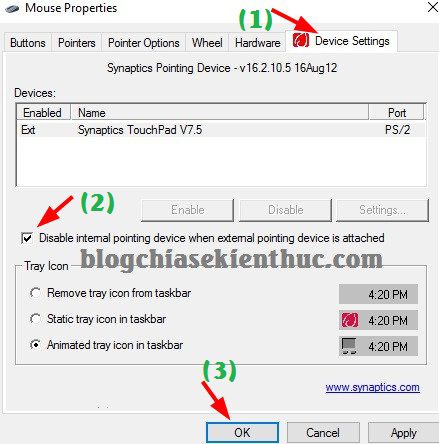
Tips: Nếu như không thấy tính năng Touchpad trên thanh Taskbar thì bạn có thể mở thủ công như sau: Vào > tại phần bạn chọn kiểu hiển thị là Large icons > tìm đến phần và mở nó ra nhé.
Lời kết
Như vậy là mình đã hướng dẫn cho các bạn cách quản lý chuột cảm ứng Touchpad trên Laptop rất hiệu quả rồi đó. Hi vọng thủ thuật thiết lập tự động tắt Touchpad khi sử dụng chuột ngoài sẽ hữu ích cho bạn. Nếu gặp khó khăn hay vướng mắc chỗ nào thì cứ comment bên dưới nhé, mình sẽ hỗ trợ sớm nhất có thể.












Post a Comment