Phần mềm quản lý sử dụng internet, đặt lịch sử dụng internet
Internet Lock có gì hay ?
Như đã nói ở trên, nhiệu vụ chính của phần mềm Internet Lock đó chính là quản lý việc sử dụng internet trên máy tính. Với việc sử dụng phần mềm này bạn có thể làm được rất nhiều việc, ví dụ như:
- Kiểm soát kết nối internet hoặc là các phần mềm có sử dụng internet.
- Chặn web đen, web đồi trụy….
- Đặt mật khẩu truy cập internet, tức là bạn phải nhập mật khẩu mở khóa phần mềm thì mới có thể truy cập internet. Các bạn có thể hình dung nó là một chiếc chìa khóa vậy.
- Chặn truy cập internet theo ngày, bạn có thể chặn truy cập mạng vào ngày thứ 7 và chủ nhật.
- Đặt lịch truy cập internet cho bất kỳ một phần mềm, ứng dụng nào liên quan đến internet.
- Chặn người dùng, hoặc nhóm người dùng truy cập vào internet.
- Còn rất nhiều tính năng hay khác mà bạn có thể tự khám phá thêm.
Download Internet Lock mới nhất
Trang chủ: www.toplang.com/internetlock.html
Link từ trang chủ: thực hành onpage seo70
Link từ trang chủ: thực hành onpage seo70
Hướng dẫn sử dụng phần mềm Internet Lock
Phần mềm này nói chung tương đối dễ sử dụng, tuy nhiên nó chỉ hỗ trợ ngôn ngữ Tiếng Anh thôi nên sẽ nhiều bạn gặp khó khăn trong lần sử dụng đầu tiên. Nhưng không sao, trong bài viết này mình sẽ cố gắng hướng dẫn một cách chi tiết nhất cho các bạn, còn chỗ nào mình chưa giới thiệu thì bạn có thể để lại comment phía bên dưới bài viết này, mình sẽ hướng dẫn thêm cho các bạn hoặc tốt nhất là các bạn tựGoogle Dịch để hiểu thêm nhé 

+ Bước 1: Đầu tiên bạn hãy tải phần mềm từ trang chủ về với link ở bên trên > sau đó tiến hành cài đặt vào máy tính. Trong quá trình cài đặt sẽ có một bước yêu cầu bạn nhập mật khẩu, đây là mật khẩu để vào giao diện chương trình Internet Lock, mật khẩu này rất quan trọng nên bạn hãy đặt khó một chút và nhớ là đừng quên nhé 


+ Bước 2: Các bạn thực hiện nốt các bước còn lại để hoàn thành việc cài đặt. Và đây là giao diện chính của chương trình, cũng rất gọn gàng đúng không 

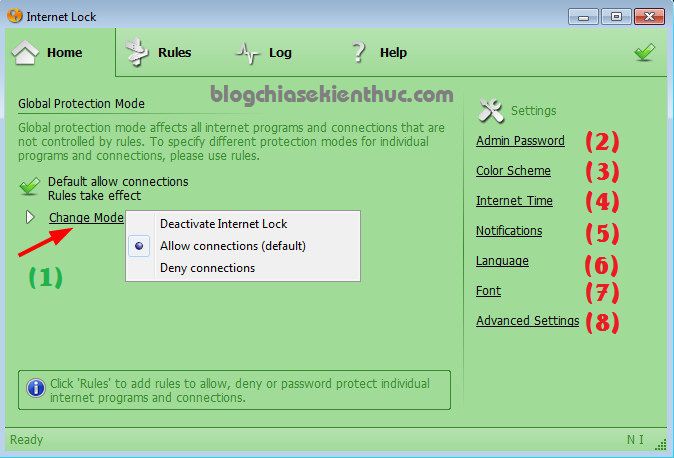
1. Nhấn vào chúng ta sẽ có các lựa chọn như:
- Deactive Internet Lock: Tắt, tạm dừng việc sử dụng phần mềm Internet Lock.
- Allow connections (default): Cho phép kết nối (mặc định)
- Deny connections: Vô hiệu hóa và chặn kết nối internet.
2. Admin Password: Vào đây để thay đổi mật khẩu Admin, các bạn lưu ý là mỗi lần khởi động phần mềm Internet Lock thì chúng ta sẽ sử dụng mật khẩu này để đăng nhập đấy nhé.
3. Color Scheme: Chọn tông màu mà bạn thích, ví dụ như giao diện bên dưới là mình đã đổi rồi đó, mặc định là màu trắng xám cơ 

4. Internet Time: Thời gian internet.
5. Notifications: Cài đặt thông báo, ví dụ như bạn có thể cài đặt âm thanh khi truy cập vào một ứng dụng bị khóa bởi Internet Lock, hoặc là âm thanh cho những kết nối được phép….
6. Language: Lựa chọn ngôn ngữ chương trình.
7. Font: Chọn Font chữ
8. Advanced Settings: Cài đặt nâng cao
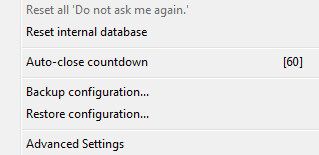
Trong phần cài đặt nâng cao thì có các tùy chọn như:
- Reset internal database: Khôi phục dữ liệu mặc định, thiết lập về cài đặt mặc định.
- Auto-close countdown: Tự động đóng sau khi đếm ngược.
- Backup configurations… Sao lưu cấu hình, lựa chọn này rất hữu ích giúp bạn không cần thiếp lập lại mỗi khi cài đặt lại Windows.
- Restore configurations… Khôi phục cấu hình.
Cách đặt lịch sử dụng Internet
+ Bước 3: Bây giờ chúng ta sẽ chuyển sang tab để thiết lập các ứng dụng sẽ sử dụng Internet Lock, cũng như đặt lịch sử dụng internet….. và nhiều hơn nữa.
Bạn hãy nhấn vào để thêm ứng dụng/phần mềm cần quản lý.

+ Bước 4: Một cửa sổ hiện ra với rất nhiều tùy chọn hữu ích, ví dụ như:
1. Protect an internet program: Bảo vệ một chương trình internet > bạn có thể lựa chọn tính năng này để khóa, đặt mật khẩu…. khi mở trình duyệt web của bạn.
2. Protect a domain or IP address: Bảo vệ một địa chỉ IP hoặc tên miền > lựa chọn này để bạn chặn một trang web hay một địa chỉ ip của trang web đó. (Cách xác định địa chỉ IP của 1 trang web thì rất dễ, bạn chỉ cần mở hộp thoại run > gõ , ví dụ ping blogchiasekienthuc.com -t là ra ngay)
3. Protect users: Bảo vệ người dùng trên windows.
4. Chọn một quy tắc định sẵn, có các quy tắc như:
- Tất cả trình duyệt web.
- Tất cả chương trình email.
- Internet Explorer.
- Chương trình FTP
- Romote Desktop
5. Setup a new rule manually: Tự thiết lập thủ công một quy tắc mới (tính năng này rất hữu ích đó nhé.)
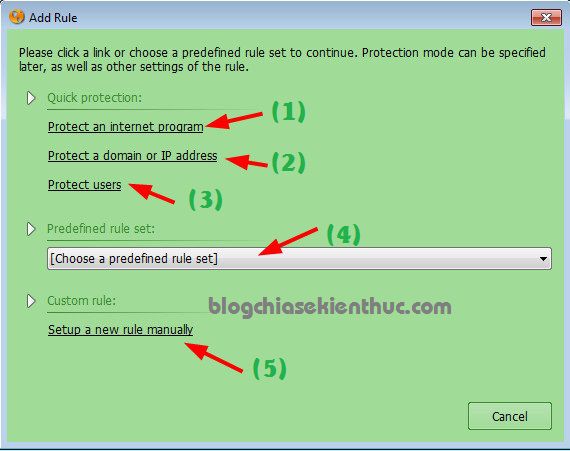
Ví dụ ở đây mình sẽ lựa chọn kiểu (1) Protect an internet program, tức là bảo vệ một chương trình internet nhé. Bạn hãy chọn trình duyệt hoặc bất kỳ ứng dụng nào mà bạn muốn bảo vệ bởi Internet Lock.
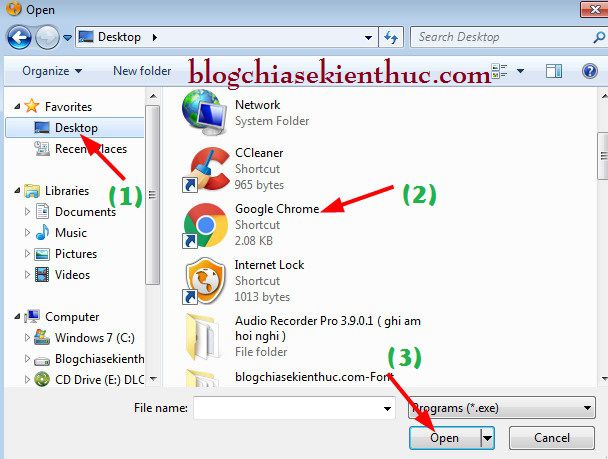
Bước 5: Thiết lập thêm…
Bạn có thể nhấn vào để đặt mật khẩu khi bạn muốn ứng dụng bạn vừa thêm vào, ví dụ mình đang làm là Google Chrome.
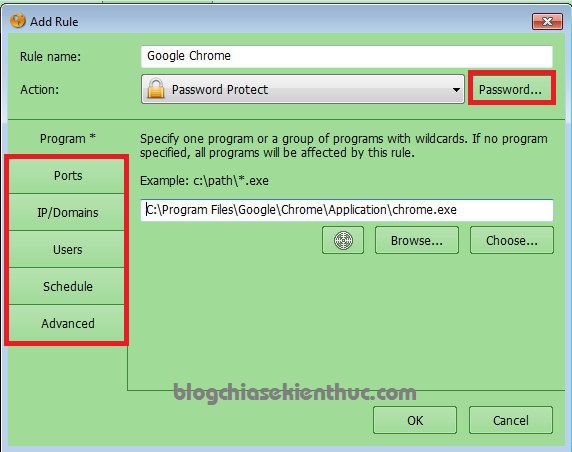
Ngoài ra, còn có các tùy chọn như:
- Ports: Cổng mạng, nếu như bạn không am hiểu thì bỏ qua cái này.
- IP/Domains: Xác định địa chỉ IP hoặc tên miền trang web mà bạn muốn chặn và áp dụng quy tắc bạn đang thiết lập.
- Users: Xác định tài khoản hoặc nhóm người dùng.
- Schedule: Lịch trình áp dụng quy tắc, có thể là Thường xuyên, hằng ngày, hàng tuần hoặc hàng tháng.
Tips: Các bạn có thể tự tạo ra một quy tắc để áp dụng được nhanh hơn, đỡ phải mất công thiết lập cho từng phần mềm/ ứng dụng. Để làm được việc này thì bạn chỉ cần lựa chọn (lựac chọn số 5 ở bước 4).

Về cơ bản là như thế thôi, bạn có thể tự tìm hiểu thêm các tính năng còn lại của phần mềm nhé
https://tangtocmaytinh.blogspot.com/2016/06/thuc-hanh-onpage-seo70-tuyet-chieu-len-top.html











Post a Comment